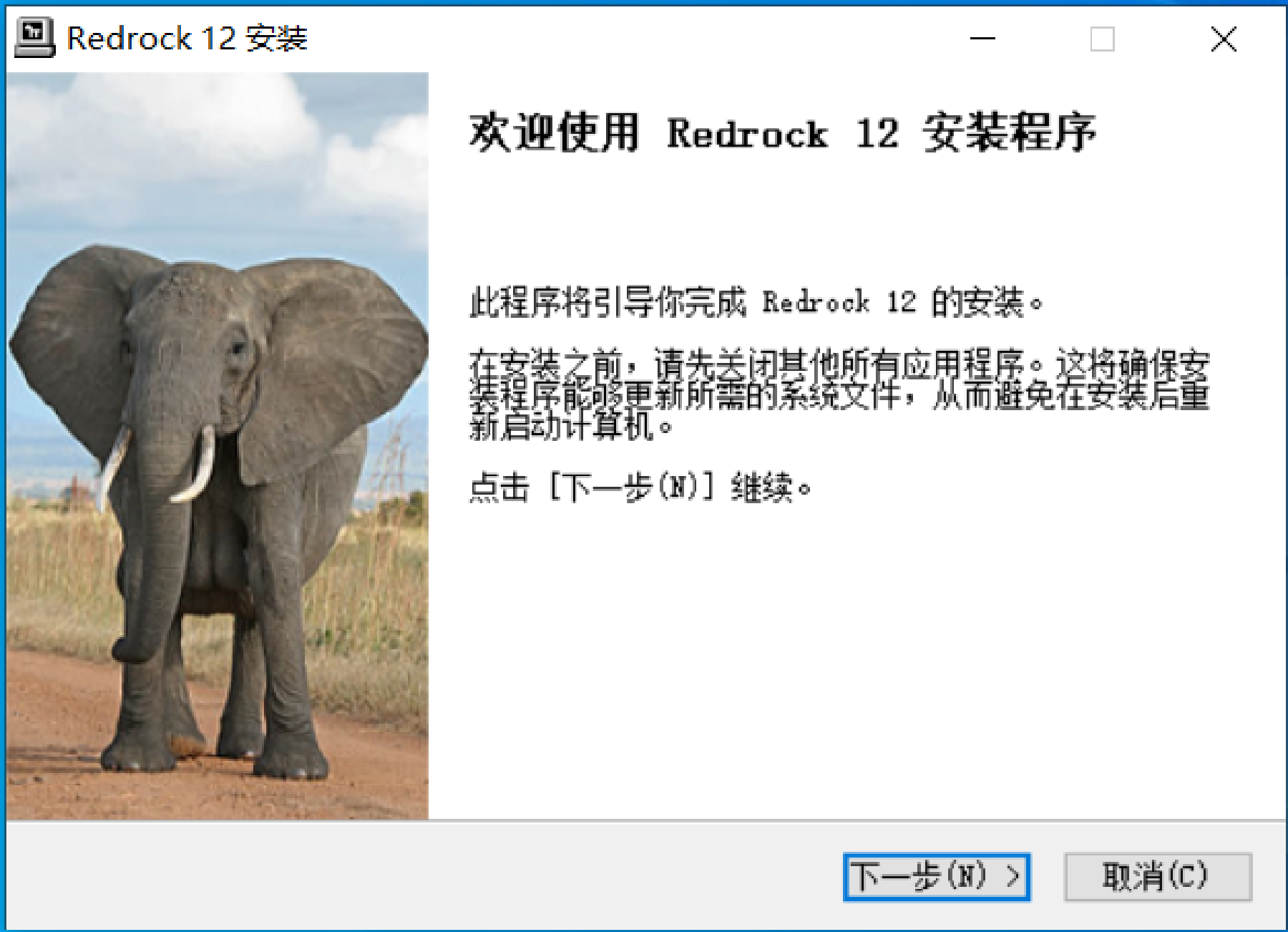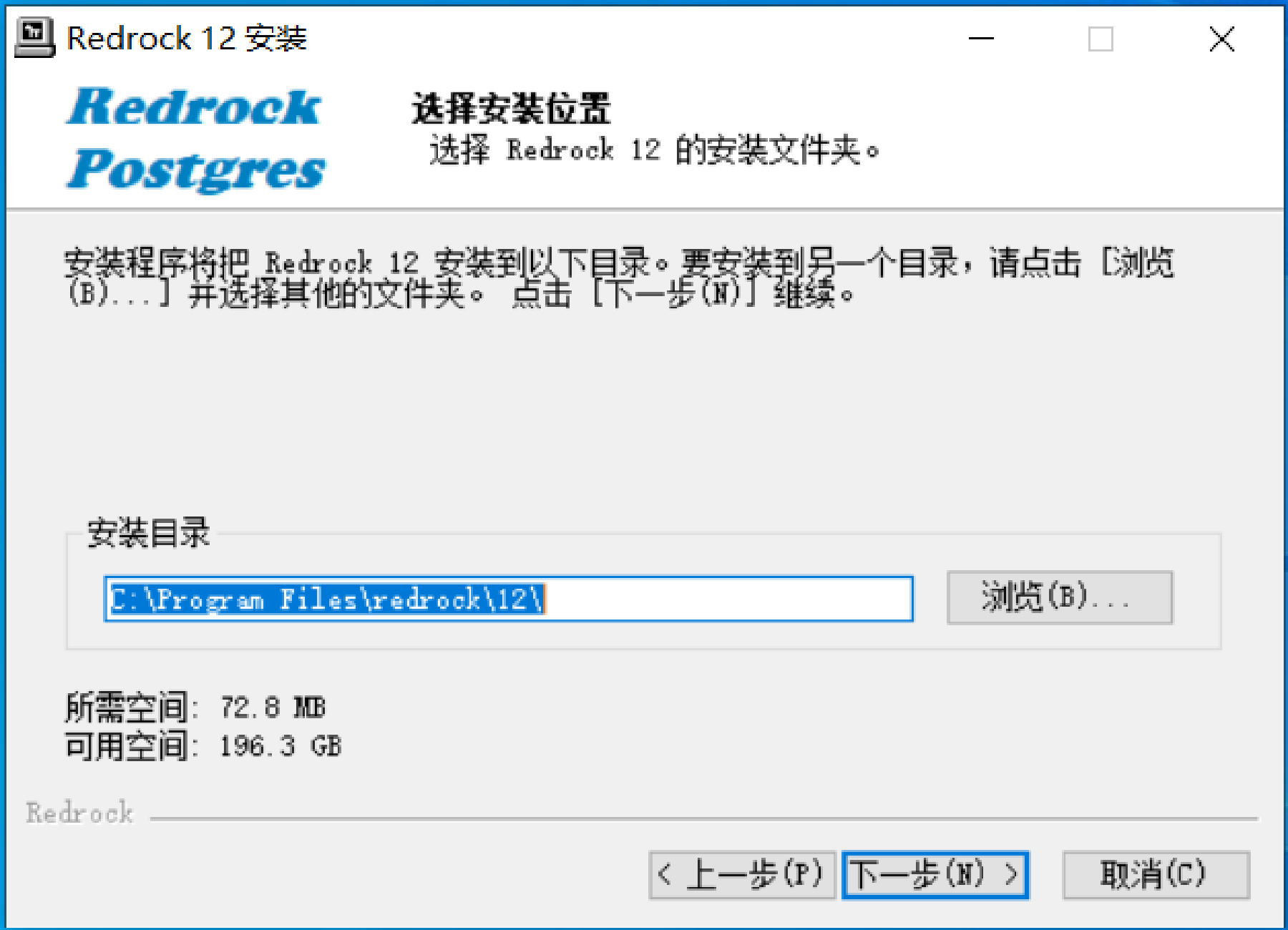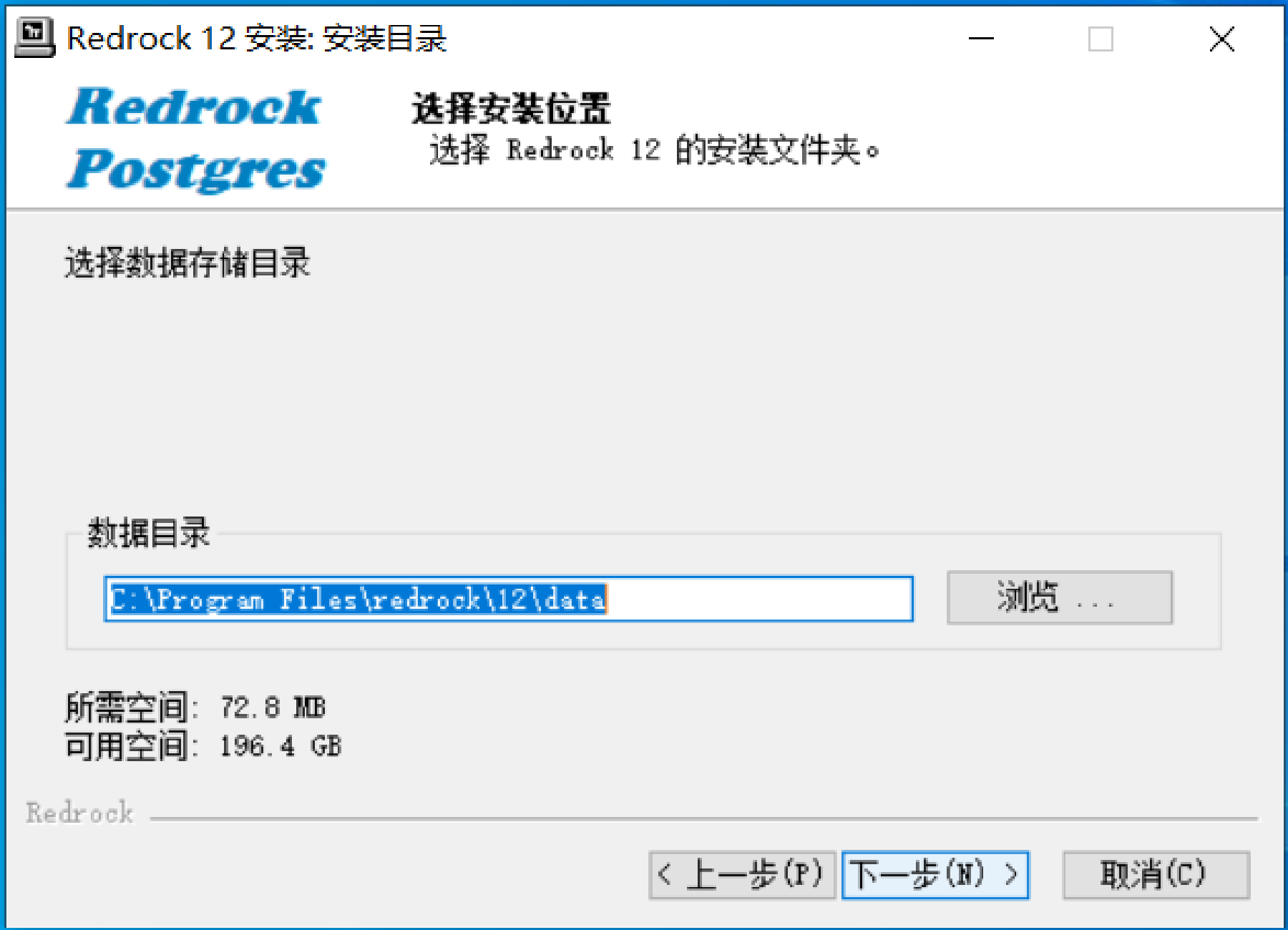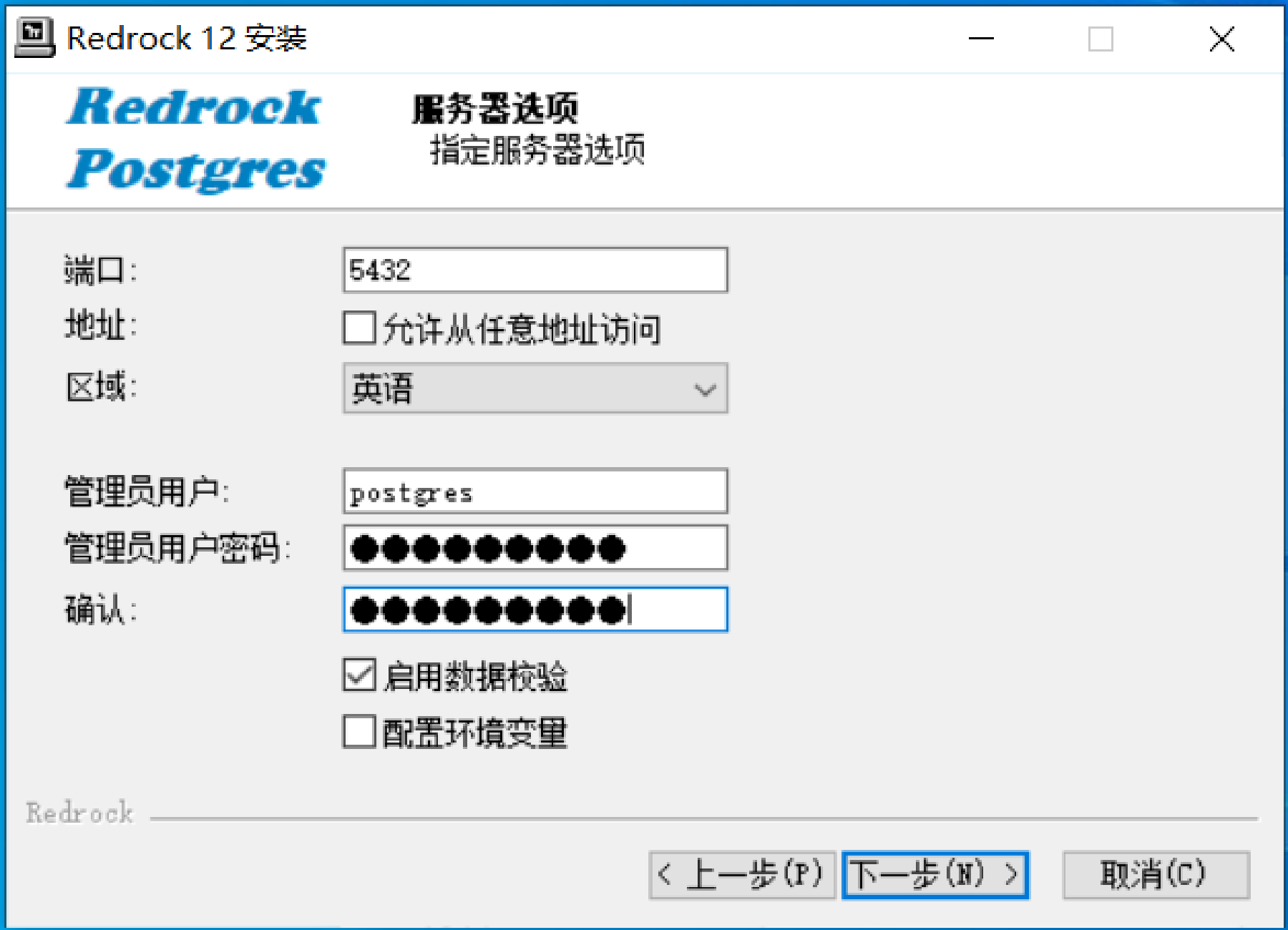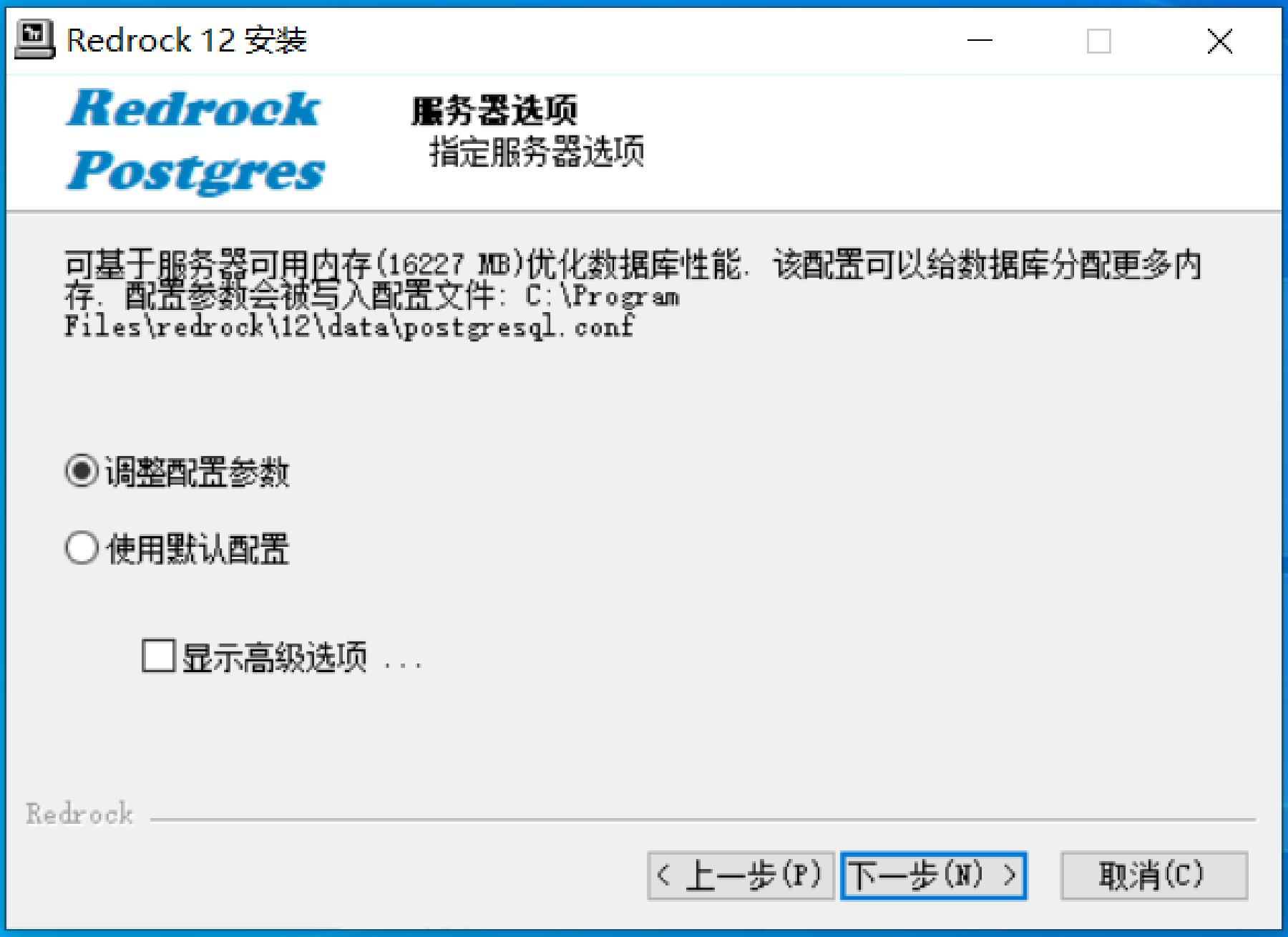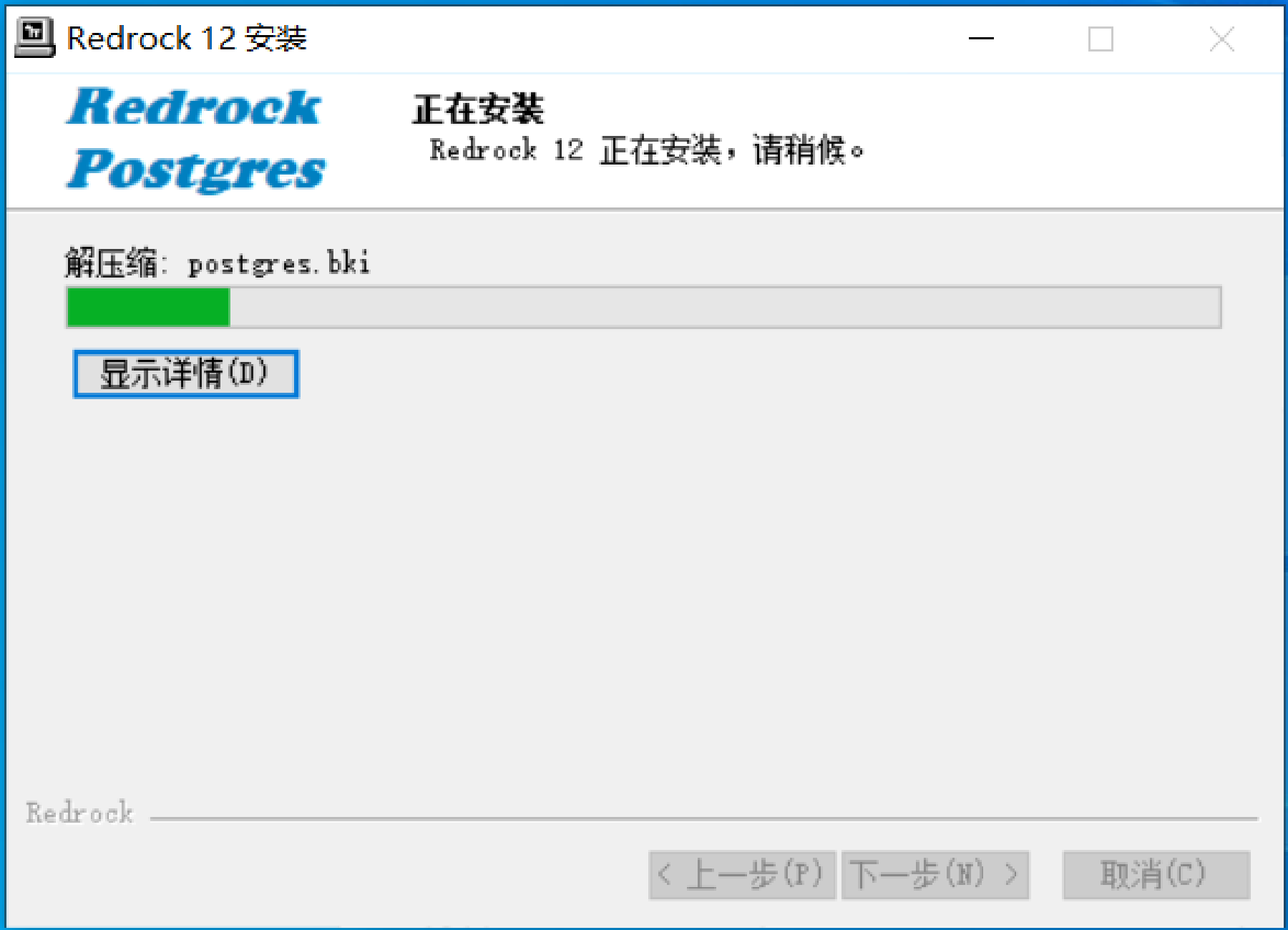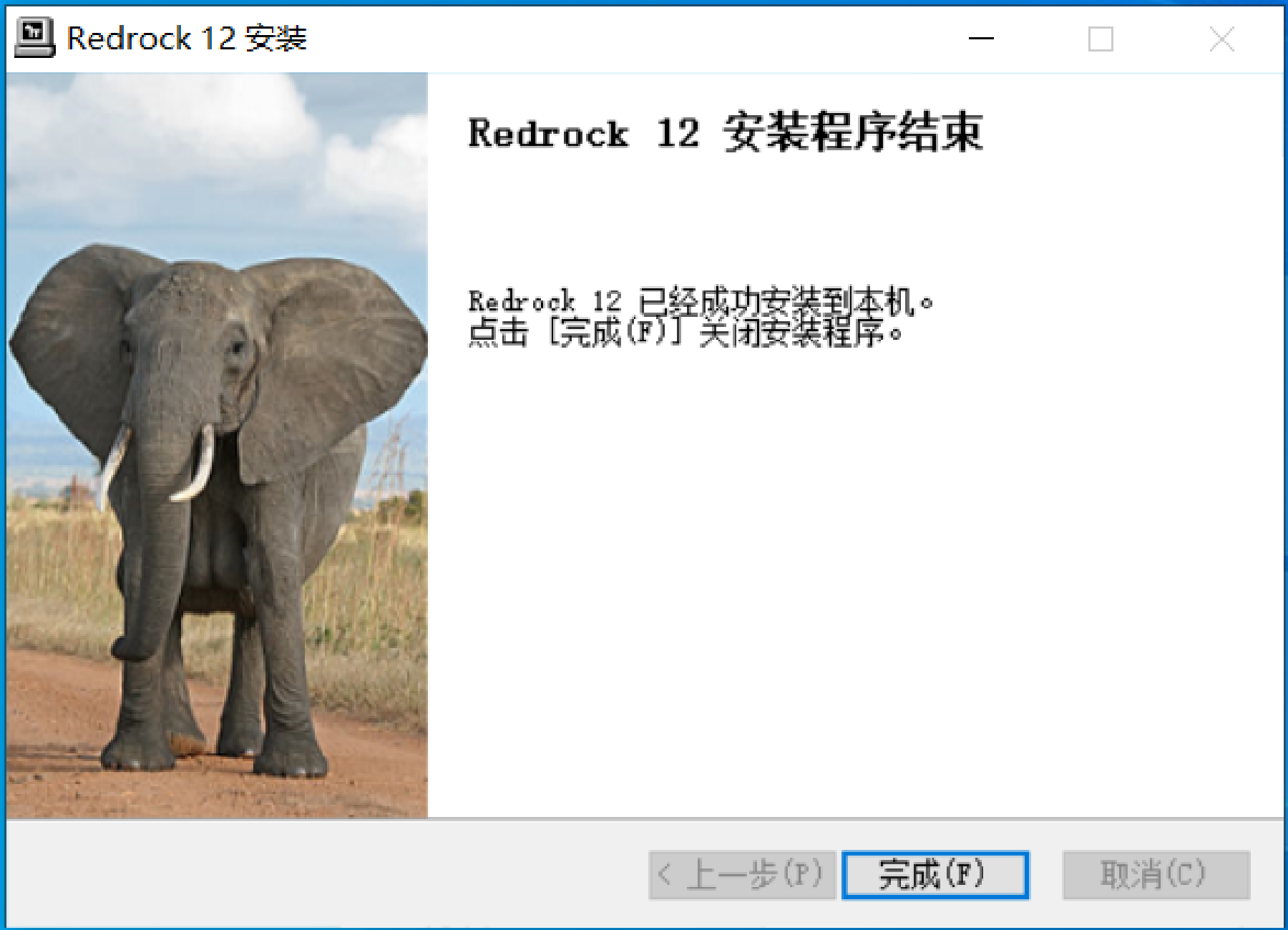Windows 安装指导
要使用图形安装向导执行安装,您必须具有超级用户或管理员权限。
以下部分将引导您完成在 Windows 主机上安装 PostgreSQL 的过程。
要启动安装向导,请确保有足够的权限,然后双击安装程序图标。如果出现提示,请提供密码。
请注意,在某些版本的Windows中,要使用管理员权限调用安装程序,您需要右键单击安装程序图标,然后从上下文菜单中选择以管理员身份运行。
将打开Redrock 12 安装欢迎窗口,单击下一步继续。
将打开选择安装位置窗口。接受默认安装目录,或者指定其他可用位置,然后单击下一步继续。
单击下一步继续。
将打开选择数据目录窗口。接受默认的数据存储位置,或者指定要其他可用位置用于存储数据文件。
单击下一步继续。
将打开服务器选项窗口。
PostgreSQL 使用端口字段来指定服务器应侦听的端口号。默认侦听器端口为5432。
使用区域字段指定新数据库群集将使用的区域设置。默认是操作系统区域设置。
使用管理员用户字段指定数据库管理员用户名称。默认管理员用户名是postgres。
使用管理员密码字段指定数据库管理员密码。输入的密码应符合足够的复杂性。在管理员密码字段中输入密码,并在确认字段中确认密码后。
单击下一步继续。
调整配置参数对话框将指导您通过设置一些重要的配置参数来优化服务器性能。您可以让安装程序自动调整配置参数,然后单击下一步继续。
在安装过程中,安装向导会通过一系列进度条确认PostgreSQL的安装进度。
当出现安装程序结束窗口时,恭喜您!请单击完成以完成 PostgreSQL 安装。